Update 31st January 2025: Please be aware that the VMware Documentation site has been migrated to it's new home at Broadcom TechDocs. As a result of this, I have been informed that some external links in this site no longer function correctly. If you do find a broken link before it is replaced, please reach out via social media and let me know!
HOWTO: Install the VMware vRealize Automation 6.x IaaS Prerequisites

This post is a part of a series of posts for preparation for the VCAP6-CMA Deploy exam. In this post we will cover how to manually configure the VMware vRealize Automation 6.x IaaS Prerequisites.
Written by Christopher Lewis on January 11, 2017 .
VMware
vRealize Automation
VCAP6
VCAP6-CMA
Written by Christopher Lewis on January 11, 2017 .
VCAP6-CMA Deploy - Objective 1.1: Deploy and Manage a vRA Appliance and IaaS Server as Single nodes
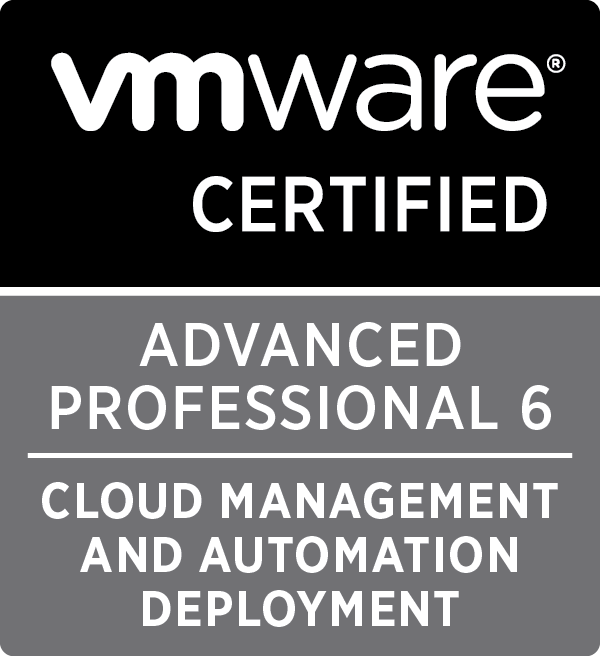
In this post we cover the VCAP6-CMA Deploy - Objective 1.1: Deploy and Manage a vRA Appliance and IaaS Server as Single nodes
Written by Christopher Lewis on January 11, 2017 .
VMware
vRealize Automation
VCAP6
VCAP6-CMA
Written by Christopher Lewis on January 11, 2017 .
HOWTO: Configure the VMware vRealize Automation 6.x Appliance (Minimal Deployment)

In this post, which is part of a larger series of posts for the VMware VCAP6-CMA Deploy exam, we will step through the configuration of the VMware vRealize Automation 6.x Appliance.
Written by Christopher Lewis on January 10, 2017 .
VMware
vRealize Automation
VCAP6
VCAP6-CMA
Written by Christopher Lewis on January 10, 2017 .
HOWTO: Deploy the Identity Appliance for vRealize Automation 6.x

In this post, which is part of a larger series of posts for the VMware VCAP6-CMA Deploy exam, we will step through the configuration of the VMware Identity Appliance for vRealize Automation 6.x.
Written by Christopher Lewis on January 10, 2017 .
VMware
vRealize Automation
VCAP6
VCAP6-CMA
Written by Christopher Lewis on January 10, 2017 .
HOWTO: Configure the VMware Identity Appliance for vRealize Automation 6.x

In this post, which is part of a larger series of posts for the VMware VCAP6-CMA Deploy exam, we will step through the configuration of the VMware Identity Manager Appliance for vRealize Automation 6.x.
Written by Christopher Lewis on January 10, 2017 .
VMware
vRealize Automation
VCAP6
VCAP6-CMA
Written by Christopher Lewis on January 10, 2017 .
HOWTO: Deploy the VMware vRealize Automation 6.x Appliance (OVA)

In this post, which is part of a larger series of posts for the VMware VCAP6-CMA Deploy exam, we will step through the installation of the VMware vRealize Automation 6.x appliance.
Written by Christopher Lewis on January 9, 2017 .
VMware
vRealize Automation
VCAP6
VCAP6-CMA
Written by Christopher Lewis on January 9, 2017 .
HOWTO: Deploy a vSphere 6.5 vCenter Server Appliance (VCSA)
In this post we will look to deploy the VMware vSphere 6.5 vCenter Server Appliance so that it takes advantage of the external Platform Services Controller (PSC).
Written by Christopher Lewis on January 8, 2017 .
VMware
vSphere
Platform Services Controller
PSC
vCenter
Written by Christopher Lewis on January 8, 2017 .
VCAP6-CMA Deploy - Objective 3.2: Deploy and Manage Certificates and Access Control

In this post we cover the VCAP6-CMA Deploy - Objective 3.2: Deploy and Manage Certificates and Access Control
Written by Christopher Lewis on December 22, 2016 .
VMware
vRealize Automation
VCAP6
VCAP6-CMA
Written by Christopher Lewis on December 22, 2016 .
The Great Yule Log Experiment 2016
In this post we review this years Yule Logs - so you do not have to!
Written by Christopher Lewis on December 16, 2016 .
Yule Log
Written by Christopher Lewis on December 16, 2016 .
Recent Posts:
Blog Categories:
active directory 6
aria automation 9
aria automation orchestrator 1
aria operations 2
aws 2
blog 1
career 1
certificate authority 5
certificates 5
certification 91
cloud management 1
cloudnativecon 1
community 1
fun 1
general 9
hands on labs 1
home lab 2
kubecon 1
kubernetes 1
microsoft 7
nsx 45
nsx v 41
powercli 8
powershell 6
reviews 1
vcap 48
vcap6 2
vcenter 4
vcix 2
vexpert 9
vmug 5
vmware 99+
vmware aria 1
vmware aria automation 9
vmware aria automation orchestrator 1
vmware aria operations 3
vmware cloud 3
vmware cloud director 1
vmware explore 2
vmware identity manager 2
vmworld 36
vrealize automation 80
vrealize automation saltstack config 1
vrealize business 2
vrealize log insight 1
vrealize operations 1
vrealize operations manager 5
vrealize orchestrator 13
vrealize suite 14
vrealize suite lifecycle manager 20
vsan 5
vsphere 9
windows 6
Top Tags:
active directory 6
api 18
barcelona 24
certificates 11
certification 7
howto 33
microsoft 7
multi tenancy 9
nsx v 43
platform services controller 8
powercli 8
powershell 7
psc 6
vcap 9
vcap6 45
vcap6 cma 48
vcap6 nv 37
vcix6 nv 36
vexpert 19
vmug 8
vmware 99+
vmware aria 10
vmware aria automation 9
vmworld 35
vmworld 2016 13
vmworld 2017 9
vra 13
vrealize automation 74
vrealize operations 8
vrealize orchestrator 21
vrealize suite lifecycle manager 11
vrslcm 20
vsan 7
vsphere 12

